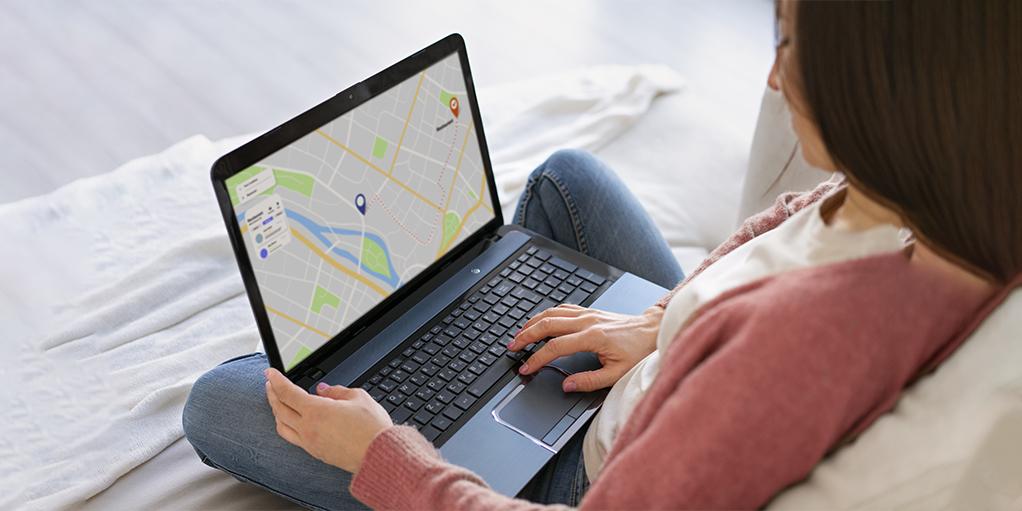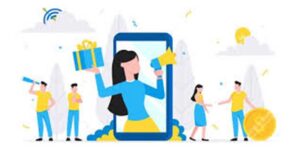Introduction
Google Ads Map Ads are a powerful tool for local businesses aiming to drive foot traffic and increase visibility among nearby customers. These ads appear in Google Maps search results and are designed to help users find local businesses quickly and conveniently. This step-by-step guide will walk you through creating and optimizing Google Ads Map Ads to ensure you reach your target audience effectively.
Step 1: Set Up Your Google My Business Account
Before creating Map Ads, ensure you have a verified Google My Business (GMB) account. This account is crucial for managing your business information on Google Maps and enhancing your local search presence.
Steps:
- Please create an Account: Go to Google My Business and sign up or log in with your Google account.
- Verify Your Business: Follow the verification process to confirm your business’s location. This may involve receiving a postcard with a verification code at your business address.
- Complete Your Profile: Fill out all relevant information, including business name, address, phone number, website, hours of operation, and high-quality images.
Step 2: Link Google My Business to Google Ads
Connecting your GMB account to Google Ads allows you to create location extensions, making your business details visible in your ads.
Steps:
- Sign In to Google Ads: Log in to your Google Ads account.
- Navigate to Locations: Go to “Ads & extensions” and select “Extensions.”
- Add Location Extension: Click the plus button, choose “Location extension,” and link your GMB account.
Step 3: Create a New Campaign
Now, create a new Google Ads campaign designed to leverage Map Ads.
Steps:
- Select Campaign Type: Click the “New Campaign” button in your Google Ads dashboard.
- Choose Objective: Select an objective that aligns with your business goals, such as “Local store visits” or “Local traffic.”
- Campaign Type: Choose “Search” or “Display,” depending on your strategy. For Map Ads, “Search” is commonly used.
- Location Targeting: Set your location targeting to focus on the geographic areas where you want your ads to appear.
Step 4: Set Up Ad Groups and Keywords
Organize your campaign into ad groups based on different products, services, or locations.
Steps:
- Ad Group Creation: Create ad groups within your campaign, each focusing on a specific theme or product.
- Keyword Research: Use tools like Google Keyword Planner to find relevant keywords that potential customers might use to search for businesses like yours.
- Negative Keywords: Identify and add negative keywords to avoid irrelevant clicks and ensure your ads are shown to the right audience.
Step 5: Design a Compelling Ad Copy
Your ad copy should be clear, engaging, and relevant to your target audience.
Steps:
- Headlines and Descriptions: Write concise and compelling headlines and descriptions. Highlight unique selling points and include a strong call to action (CTA).
- Include Location Information: Incorporate location-specific information to make your ads more relevant to local searchers.
- Ad Extensions: Use ad extensions to provide additional information, such as phone numbers, directions, or links to specific pages on your website.
Step 6: Utilize Location Extensions
Location extensions enhance your ads by displaying your business address, a location map, or the distance to your business.
Steps:
- Add Location Extension: Go to “Ads & extensions” in your Google Ads account and click “Extensions.”
- Select Location Extension: Choose “Location extension” and select your linked GMB account.
- Customize Extension: Customize your location extension with additional details, like phone numbers or opening hours, to make it more informative.
Step 7: Monitor and Optimize Your Campaign
Regular monitoring and optimization are essential to ensure your Map Ads perform effectively.
Steps:
- Track Performance: Use Google Ads reporting tools to track key metrics such as impressions, clicks, CTR (Click-Through Rate), and conversions.
- Adjust Bids: Optimize your bids based on performance data. Increase bids for high-performing keywords and reduce them for underperforming ones.
- Refine Keywords: Continuously refine your keyword list based on search query reports and add new relevant keywords.
- A/B Testing: Conduct A/B tests with different ad copies, CTAs, and extensions to determine what works best.
Step 8: Leverage Local Inventory Ads
If you have physical products, consider using Local Inventory Ads (LIAs) to showcase your inventory to nearby customers.
Steps:
- Merchant Center Account: Set up a Google Merchant Center account and link it to your Google Ads account.
- Upload Inventory Data: Upload your product inventory data, including details like product name, price, availability, and store locations.
- Create LIA Campaign: Create a Local Inventory Ad campaign in Google Ads, targeting your local area and showcasing your products to nearby users.
Conclusion
Google Ads Map Ads are invaluable for local businesses looking to increase visibility and drive foot traffic. By setting up a Google My Business account, linking it to Google Ads, creating targeted campaigns, and continuously monitoring and optimizing performance, you can effectively leverage Map Ads to reach potential customers in your area. Follow this step-by-step guide to ensure your Google Ads Map Ads are successful and drive the desired results for your business.
To know more about Google Ads, Please visit https://paypercampaign.com